크롬 캐시 삭제
크롬 브라우저는 빠른 웹 탐색을 위해 방문한 웹 페이지의 데이터를 캐시에 저장합니다. 그러나 시간이 지나면서 캐시가 쌓이면 브라우저 성능이 저하될 수 있습니다. 또한, 오래된 캐시 데이터는 웹 페이지의 최신 정보를 반영하지 못하게 할 수도 있습니다. 이 글에서는 크롬 캐시를 삭제하는 방법과 그 중요성에 대해 알아보도록 하겠습니다.

크롬 캐시 삭제 방법
크롬에서 캐시를 삭제하는 방법은 매우 간단합니다.
먼저 브라우저 오른쪽 상단의 세 개의 점(메뉴)을 클릭하고, '설정'으로 이동합니다. 그다음 '개인정보 및 보안' 섹션에서 '인터넷 사용 기록 삭제'를 선택합니다. 여기에서 '캐시 된 이미지 및 파일' 옵션을 선택한 후 '데이터 삭제' 버튼을 클릭하면 캐시가 삭제됩니다. 이 과정은 몇 초밖에 걸리지 않으며, 브라우저의 성능을 개선하고 웹 페이지 로딩 문제를 해결하는 데 도움이 됩니다.
캐시 삭제 방법:
- 컴퓨터에서 Chrome을 엽니다.
- 오른쪽 상단에서 더 보기 :를 클릭합니다.
- 도구 더 보기 → 인터넷 사용 기록 삭제를 클릭합니다.
| 단계 | 설명 |
|---|---|
| 1 | Chrome 열기 |
| 2 | 더보기 클릭 |
| 3 | 인터넷 사용 기록 삭제 선택 |
캐시 삭제의 장점:
- 웹 페이지의 최신 버전을 로드할 수 있습니다.
- 업데이트된 콘텐츠나 디자인을 즉시 확인할 수 있습니다.
- 캐시 데이터가 많이 쌓이면 디스크 공간을 차지합니다.
주의사항: 캐시를 삭제하면 웹 페이지 로드 속도가 초기에는 느려질 수 있으나, 점차 최적화됩니다. 이렇게 유지 보수를 통해 쾌적한 인터넷 사용 환경을 지속적으로 유지할 수 있습니다. 크롬 캐시 삭제하는 방법을 알아봅시다. 정기적으로 삭제하면 저장 공간을 확보할 수 있으며, 브라우저가 더욱 원활하게 작동하고 웹 페이지 로딩 속도가 빨라질 수 있습니다. 또한, 오래된 캐시 데이터가 새로운 웹 페이지 데이터를 방해하는 경우를 방지할 수 있습니다.
추가적으로, 다음 표를 참고하여 각 단계의 설명을 자세히 확인할 수 있습니다:
| 단계 | 설명 |
|---|---|
| 1 | 오른쪽 상단의 ⋮ 메뉴 클릭 |
| 2 | 설정 선택 |
| 3 | 개인정보 및 보안 섹션에서 인터넷 사용 기록 삭제 선택 |
| 4 | 삭제할 데이터의 시간 범위 선택 |
| 5 | 캐시된 이미지 및 파일 선택 |
| 6 | 데이터 삭제 버튼 클릭 |
위의 방법을 따르면 크롬 브라우저의 캐시 삭제가 쉽게 이루어길 것입니다. 정기적으로 캐시를 삭제함으로써 브라우저를 깔끔하게 유지하고 최적의 성능을 유지할 수 있습니다.
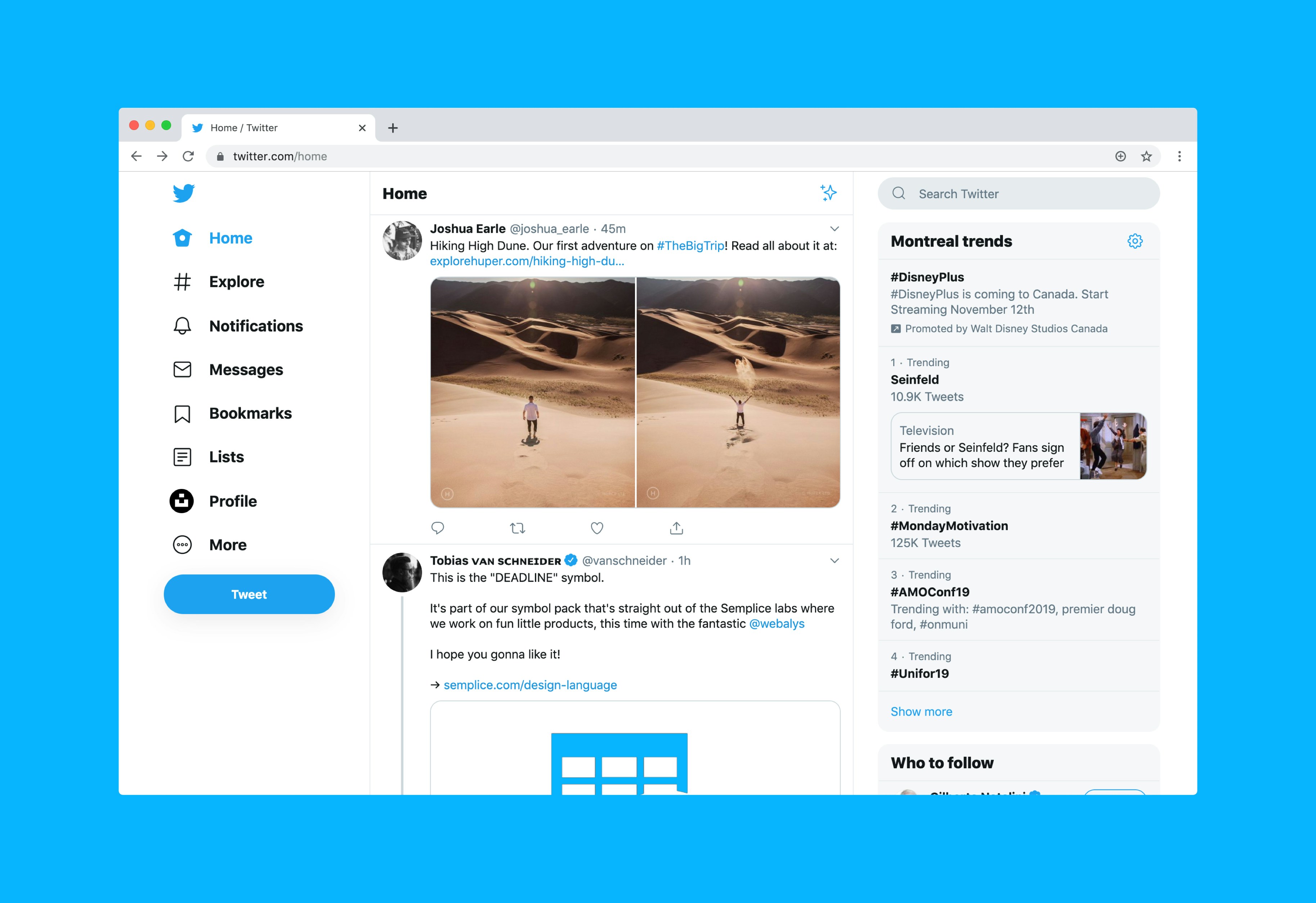


크롬 캐시 삭제가 필요한 이유
캐시를 삭제해야 하는 이유는 여러 가지가 있습니다.
첫째, 캐시가 너무 많이 쌓이면 브라우저가 느려질 수 있습니다. 특히 저장 공간이 제한된 경우 캐시가 차지하는 용량이 문제가 될 수 있습니다.
둘째, 일부 웹 페이지는 자주 업데이트되는데 오래된 캐시가 이 업데이트된 내용을 반영하지 못할 수 있습니다.
마지막으로 캐시가 쌓이면서 발생하는 잠재적인 보안 문제도 무시할 수 없습니다. 따라서 정기적으로 캐시를 삭제하는 것이 바람직합니다.
크롬 브라우저에서 캐시 삭제 방법 요약
- 크롬 브라우저를 엽니다.
- 오른쪽 상단의 세 점 아이콘을 클릭하고 설정을 선택합니다.
- 왼쪽 사이드바에서 개인정보 및 보안을 클릭합니다.
- 인터넷 사용 기록 삭제 옵션을 클릭합니다.
- 캐시된 이미지 및 파일을 선택하고, 삭제 범위를 지정한 후 삭제 버튼을 클릭합니다.
| 항목 | 설명 |
|---|---|
| 캐시 삭제 | 브라우저 속도와 성능을 향상시키기 위해 정기적으로 캐시를 삭제합니다. |
| 쿠키 삭제 | 문제가 있는 특정 사이트의 쿠키를 삭제하여 로그인 문제 등을 해결할 수 있습니다. |
이 방법을 통해 크롬 브라우저의 성능을 최적화하고, 보다 원활한 웹 브라우징 환경을 유지할 수 있습니다.
또한 캐시만 삭제하고 싶다면 Ctrl + Shift + Delete 단축키를 사용해 보는 것도 좋습니다. 상황에 따라 혹은 편리한 방법에 따라 이용하면 됩니다. 다음은 보다 깔끔한 데이터 정리를 위해 테이블을 이용한 방법입니다.
| 항목 | 설명 |
|---|---|
| 설정 페이지 이동 | 크롬 브라우저의 설정을 엽니다 |
| 고급 설정 선택 | 고급 탭을 클릭하여 쿠키 및 기타 데이터 메뉴를 선택합니다 |
| 특정 사이트 데이터 삭제 | 특정 사이트를 검색 후 해당 데이터를 선택하여 삭제합니다 |
| 단축키 사용 | Ctrl + Shift + Delete 단축키를 사용하여 빠르게 데이터를 삭제합니다 |
이렇듯, 크롬 브라우저에서 원하는 데이터만을 선택적으로 삭제하는 방법은 매우 유용하며, 상황에 따라 다양한 방법을 시도해 볼 수 있습니다.



크롬 캐시 삭제의 중요성
크롬 브라우저는 웹 페이지를 빠르게 로드하기 위해 캐시를 사용합니다. 캐시는 사용자가 방문한 웹 페이지의 데이터를 임시로 저장해, 다음번 방문 시 더 빠르게 페이지를 불러오게 합니다. 하지만 이 캐시가 쌓이다 보면 브라우저 성능에 영향을 줄 수 있으며, 오래된 캐시 데이터가 웹 페이지의 최신 정보를 제대로 반영하지 못하게 할 수도 있습니다. 이 글에서는 크롬 캐시 삭제 방법과 그 필요성에 대해 자세히 설명하고 있으니 크롬 캐시 삭제 방법에 대해 궁금하신 분은 계속 읽어보시길 바랍니다.
크롬 브라우저에서 캐시 삭제하기
인터넷 사용 기록 삭제
- 크롬 실행:
크롬 브라우저를 실행하고 오른쪽 상단의 설정 메뉴를 클릭합니다. - 개인정보 및 보안:
설정 페이지의 왼쪽에서 개인정보 및 보안을 선택합니다. - 인터넷 사용 기록 삭제:
인터넷 사용 기록 삭제 창이 뜨면 고급 탭을 선택합니다. - 옵션 선택:
새 창에서 삭제하고 싶은 옵션(방문기록, 쿠키, 캐시 등)을 선택합니다. - 기간 선택:
삭제하고 싶은 기간을 선택합니다. - 데이터 삭제:
인터넷 사용 기록 삭제 버튼을 클릭하여 완료합니다.
| 단계 | 설명 |
|---|---|
| 1 | 크롬 실행 및 설정 메뉴 클릭 |
| 2 | 개인정보 및 보안 메뉴 선택 |
| 3 | 인터넷 사용 기록 삭제 창 확인 후 고급 탭 클릭 |
| 4 | 삭제 옵션 선택 (방문기록, 쿠키, 캐시 등) |
| 5 | 기간 선택 |
| 6 | 데이터 삭제 버튼 클릭 |
이렇게 하면, 나의 인터넷 기록을 완전히 삭제하여 금전적인 손해를 피할 수 있습니다.
특히, 항공권이나 이커머스의 제품 가격은 사용자 기록을 기반으로 가격을 제안하곤 합니다.
맥북에서 크롬을 사용하다 보면 쿠키나 캐시를 삭제해야 하는 경우가 생깁니다. 이 과정을 통해 인터넷 사용 환경을 더욱 원활하게 유지할 수 있습니다.



크롬 캐시 삭제 후
캐시를 삭제한 후에는 일부 웹 페이지를 처음 방문하는 것처럼 약간의 로딩 시간이 길어질 수 있습니다. 그러나 이 영향은 일시적이며, 새로운 캐시가 다시 생성되기 때문에 금방 원래 속도로 돌아옵니다. 또한 자주 방문하는 웹사이트의 로그인 정보나 설정이 초기화될 수 있으니 필요한 경우 이 정보를 미리 백업하는 것이 좋습니다.



크롬 캐시 삭제 요약정리
크롬 캐시를 삭제하는 것은 브라우저 성능을 유지하고 최신 정보를 받아들이는 데 매우 중요합니다. 캐시는 웹 페이지를 빠르게 로드하는 데 도움이 되지만, 쌓이면서 성능 저하 및 정보 오류를 일으킬 수 있습니다. 따라서 주기적인 캐시 삭제는 브라우저의 효율성을 높이고 보안성을 유지하는 데 필수적입니다. 크롬 캐시 삭제 방법과 그 필요성을 이해함으로써 브라우저를 더욱 효과적으로 사용할 수 있습니다.
'팝콘은 지식' 카테고리의 다른 글
| 동맥경화도 검사 (0) | 2024.08.16 |
|---|---|
| 도어락 건전지 방전 (0) | 2024.08.16 |
| 컴시간 알리미 (0) | 2024.08.15 |
| 기념일계산기 날짜계산 (0) | 2024.05.31 |
| 오미자차 만드는방법 (0) | 2024.05.29 |



